This story is part of Home Tips, CNET's collection of practical advice for getting the most out of your home, inside and out.
I would bet that when you moved into your home or rental property, you set up your router with a name and password, and have yet to think about it again. Am I right? Well, I'm here to tell you it's a good habit to change that password on a semiregular basis -- even if you currently have a strong password for your home's Wi-Fi network.

I'm assuming that if you're reading this, it's because you'd like to change your home's Wi-Fi password -- great! -- but maybe you aren't sure how to do it. No problem: Changing your network password is a lot easier than you may think. And if it's been a while since you've messed with your router, it's probably easier than it was the last time you tried.
On top of that, maintaining a strong password for your home's Wi-Fi network is more important than ever as many of us continue working from home and filling the place with all sorts of connected gadgets and gizmos. A good password will help keep your devices secure, and it'll prevent people from using your network without you realizing it. Here's how to update yours. (And if you're trying to pick and remember an appropriately strong password, check out these nine rules for secure passwords. We've also got tips on the best place to put your router for faster internet speeds.)
Does your router or ISP offer an app where you can change your password?
Just about every router these days comes with a companion app to help guide you through setup, and apps like those will usually let you log in to access your router's settings, too -- including the network name and password. Additionally, most internet service providers offer an app to manage your account, and if you rent your router or gateway from your ISP, that app will likely include quick access to your network settings, as well. In either case, downloading the corresponding app and logging in will be the fastest and easiest way to change your network's password.
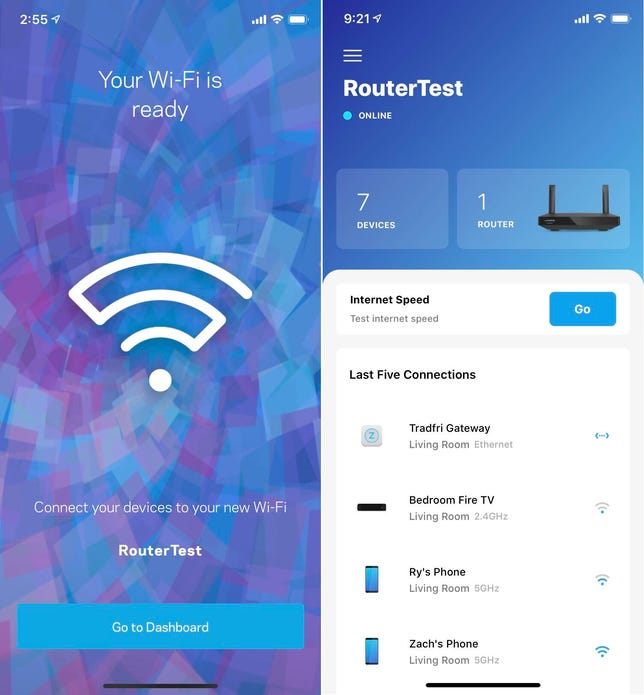
Most routers come with a free companion app that will guide you through setup and offer quick access to network settings. Typically, that includes the ability to update your network name and password.
Screenshots by Ry Crist/CNETI've included links to the most common network control apps below -- just figure out what sort of router you're using, and then tap Android or iOS depending on what sort of phone or tablet you're downloading the app on. Once it's downloaded, open the app while you're connected to your router's network, and then follow the instructions for creating an account and logging in. From there, the option to change your network's name and password should be prominently featured in the app's settings section.
No app? No problem. Access your router settings
If your router doesn't offer an app, or if you just don't want to use it, then you'll need to access your router's settings via the web. Most manufacturers maintain a website that'll let you do exactly that -- your device just needs to be connected to whatever network your router is currently putting out when you try to log in (either a wired or wireless connection is fine). Here are some manufacturer-specific links to those websites:
(Note: Not all of the links above may load for you, depending on the make and model of the router you are using.)
In most cases, you can also navigate to your router's settings in a web browser by typing its IP address into the URL bar (in fact, the link from Linksys above just redirects you to the default IP address for Linksys routers). To find your router's specific IP address, connect to its network on your computer, phone or tablet, and then head to the network settings on that device. Pull up the details of the router's network, and you should be able to find the router's IP address listed next to "router" or "default gateway."

With most routers, you can find default login info printed on the underside. If you're struggling to connect, that login info should work after a hard reset (you might need a paper clip for that).
Chris Monroe/CNETIf it's your first time logging in to adjust your router's settings, you might be asked to create an administrator password, which is a separate password from the one that lets you join the network (the one you're currently trying to change). If an administrator password like that has already been set, you'll need to enter it in order to access your router's settings. If it uses them, your router should have the default administrator username and password printed on the bottom of the device -- if those don't work, it means that the login info was already changed to something else (perhaps by you, the last time you tried logging in).
Don't remember what that administrator password is? Don't worry -- you can reset to the original administrator credentials by giving the router a hard reset, which probably requires holding a button down with a paperclip for a few seconds. Just make sure to change back to a stronger administrator password after you're in -- and this time, write it down on a sticky note and stick it to the bottom of the router. Future you will be very thankful.
Once you're logged in via the router's web portal, you should find easy access to all of your basic network settings, including the option to change the network's name (SSID) or password. After doing so, make sure to look for a button that saves your new setting -- once you click that, you should be all set.
You changed your Wi-Fi password -- now what?
Now comes the slightly annoying chore of reconnecting all of your home's Wi-Fi devices with the new, updated password. This wasn't such a big deal back when the only things most people were connecting to their home networks were a computer or two and maybe a printer. Now, with mobile devices for every family member, gaming consoles, security systems and streaming devices that rely on a constant connection to the web, and a smattering of smart home gadgets scattered throughout most homes these days, reconnecting everything is a whole new ballgame.
Yes, logging in to all of those devices and updating the password so that they can connect once more is a bit tedious -- but please, don't let that stop you from updating your home network's password when the time comes. Updating your Wi-Fi password actually makes for a perfect opportunity to adjust device settings and upgrade firmware for all of the tech throughout your home, which is another really good tech habit. Thinking of it all like a yearly chore akin to spring cleaning (or any season cleaning) feels appropriate -- and like any good spring cleaning session, once your work is done, you should feel free to sit back, relax, and pat yourself on the back for scratching one off the list.
"do it" - Google News
January 23, 2023 at 07:00PM
https://ift.tt/tR2GY60
Changing Your Wi-Fi Password Is Easy. Here's How to Do It - CNET
"do it" - Google News
https://ift.tt/CcVOqYN
https://ift.tt/TKiAacq
Bagikan Berita Ini
















0 Response to "Changing Your Wi-Fi Password Is Easy. Here's How to Do It - CNET"
Post a Comment